To convert a website to WordPress, open up the old site and the new WordPress site. Content will either go on Posts or Pages. (see article on the difference between Posts and Pages)
When you paste into the Post or Page, you may need to use the “Paste as Text” or “Paste as Word” buttons on the WYSIWYG editor toolbar.
![]()
The “Paste as Text” button will strip all formatting, but may also remove paragraphs and run everything together. The “Paste as Word” will strip most extraneous formatting but keep some basic formatting. This sometimes works better.
Formatting Guidelines
- No centering
- No local formatting for font color, font style, font size, font-family, background color. Everything should be in a style sheet.
Formatting To Avoid
You’ll see two tabs at the top of the editor, Visual and Text. If you switch to the Text view you should not see any code such as the following:
<span>, <div>, style=”…”, or anything else complicated looking.
Formatting That’s Okay
These is the formatting you may see that are good to use: (only seen in the Text view)
<strong>Bold</strong>
<em>Italics</em>
<ol>
<li>Numbered List</li>
<li>Numbered List</li>
<li>Numbered List</li>
</ol>
<ul>
<li>Unordered List</li>
<li>Unordered List</li>
<li>Unordered List</li>
</ul>
<a title=”WordPress Course Outline” href=”http://www.hammock-registration.com” target=”_blank”>Links</a>
<h1>Heading 1</h1>
<h2>Heading 2</h2>
<h3>Heading 3</h3>
Here’s what this will look like in the Visual view:
Bold
Italics
- Numbered List
- Numbered List
- Numbered List
- Unordered List
- Unordered List
- Unordered List
Heading 1
Heading 2
Heading 3
That’s pretty much the only formatting you should need. All the extraneous formatting that sometimes copies over from other web sites or Word documents just messes things up.
Customizing WordPress
It’s important not to put content where the site owner can’t access it. So content should not go in functions.php or any templates. Everything should be editable through the normal Posts, Pages, and Widgets in the Dashboard.
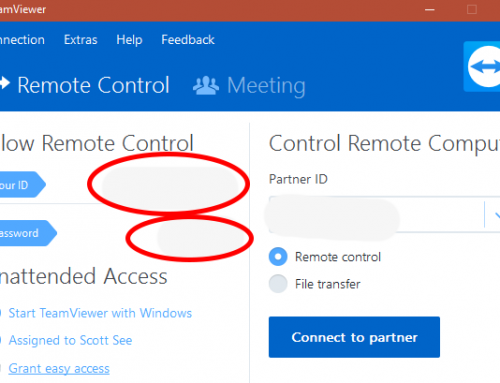

Leave A Comment
You must be logged in to post a comment.